Here is what i did to Set up a laravel Project in Digital Ocean
- Docker Machine Ubuntu
- Digital Ocean Install Docker
- Digital Ocean Install Docker Ubuntu
- Digital Ocean Install Phpmyadmin
- Uninstall Docker Ubuntu
Install Docker
SSH to your Server
Thankfully, Docker provides us with a really nice tool for building docker hosts easily in quite a few hosting providers. For this tutorial, we’re going to host with Digital Ocean (that link will get you a $10 credit for signing up) and creating our host using docker-machine. Without dockers then I would have to provision another Digital Ocean droplet and install that particular OS. Able to run multiple instances of the same Docker Image, upgrade and test and make sure the newer version of the application works before switching over to production mode.
you will be prompt of that password.
type the password you receive in your email
then it will ask to you to change a new password
just change it to the custom root password you want
After SSH
you can check that docker command is working by typing
Set Up Your Laravel Project
Install docker-compose command
Create Your LaraDock Containers
Go to Your Workspace
Install laravel Dependencies, Add .env , generate Key and give proper permission certain folder
you can then view your laravel site at your ipaddress
for example
You will see there Laravel Default Welcome Page
but if you need to view on your custom domain name
which you would.
Using Your Own Domain Name
login to your DNS provider
Godaddy, Namecheap what ever...
And Point the Custom Domain Name Server to
In Your Digital Ocean Account go to
add your domain name and choose the server ip you provision earlier
Serve Site With NGINX (HTTP ONLY)
Go back to command line
Docker Machine Ubuntu
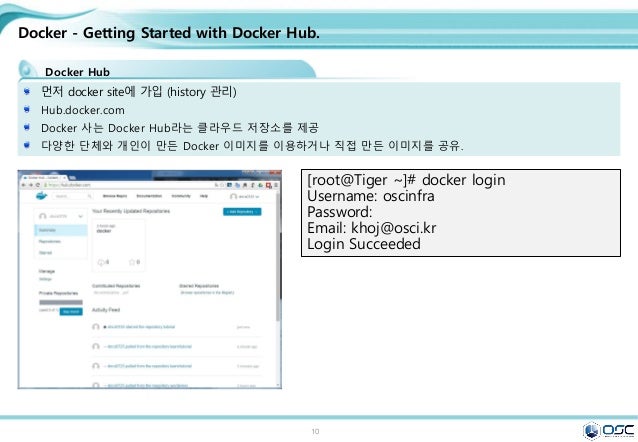
remove default_server
and add server_name (your custom domain)
Rebuild Your Nginx
Re Run Your Containers MYSQL and NGINX
View Your Site with HTTP ONLY (http://yourdomain.com)
Run Site on SSL with Let's Encrypt Certificate
Note: You need to Use Caddy here Instead of Nginx
To go Caddy Folders and Edit CaddyFile
Remove 0.0.0.0:80
and replace with your https://yourdomain.com
uncomment tls
and replace self-signed with your email address
This is needed Prior to Creating Let's Encypt
Run Your Caddy Container without the -d flag and Generate SSL with Let's Encypt
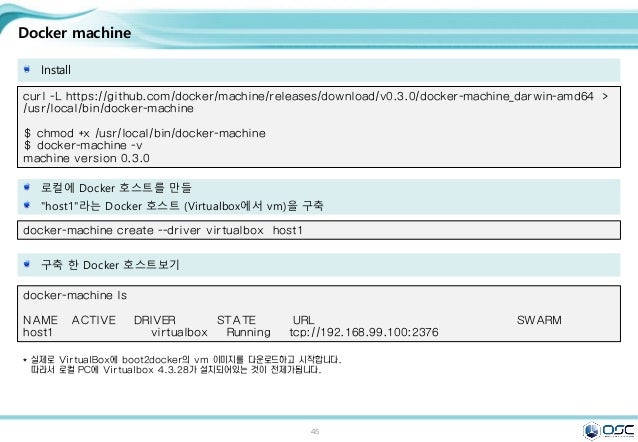
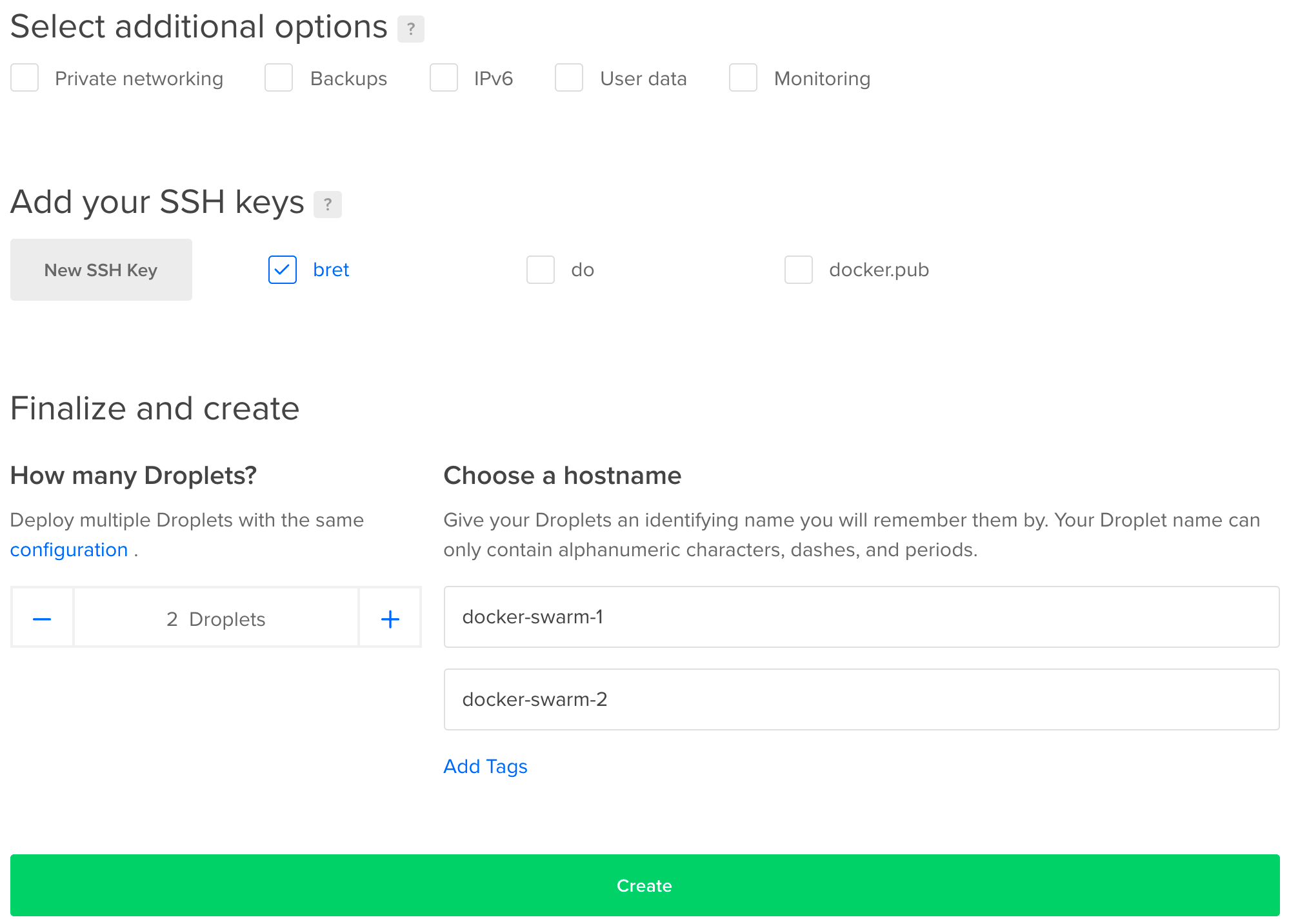
you will be prompt here to enter your email... you may enter it or not
Digital Ocean Install Docker
After it finish Press Ctrl + C to exit ...
Stop All Containers and ReRun Caddy and Other Containers on Background
Digital Ocean Install Docker Ubuntu
View your Site in the Browser Securely Using HTTPS (https://yourdomain.com)
Digital Ocean Install Phpmyadmin
Note that Certiface will be Automatically Renew By Caddy
References :
Uninstall Docker Ubuntu
https://www.digitalocean.com/community/tutorials/how-to-install-and-use-docker-on-ubuntu-16-04
https://www.digitalocean.com/products/one-click-apps/docker/
https://docs.docker.com/engine/installation/linux/ubuntulinux/
https://docs.docker.com/compose/install/
https://caddyserver.com/docs/automatic-https
https://caddyserver.com/docs/tls
https://caddyserver.com/docs/caddyfile