If you have been gaming most of your life, then you must know Windows 10 is the final frontier. Even, though numerous online users tend to avoid Windows 10, many people are now settling for it.
- Xbox Chimp 2.6 Download
- Xbox Chimp 2.6
- Xbox Chimp 2.6.18 Download
- Xbox Chimp Download
- Xbox Chimp 2.6.18 Download
XBox Media Centre will play any file format that you throw at it, including MP4, MKV, OGM, DIVX, Xvid, and supports iTunes Network Play, album art, and some kick-ass emulators (those you will have to install yourself besides FCEEmu (NES Emulator included with the installation, but you have to supply the roms, naturally). Download the trailer for Hail to the Chimp, a fast and funny action-party game where players battle to become the first President of the animal kingdom! Free Download to Xbox 360 1 - 5 of 5.
Windows 10 has become a significant Operating System for gamers because it combines many features. There are some limitations, but with these simple steps, you would be able to optimize Windows 10 for Gaming.
But first note down that, most of the steps would require a restart to take effect.
- Step #1 – Disable Nagle’s Algorithm
- Step #2 – Disable Automatic Update and Restart
- Step #3 – Prevent Steam from Updating Games Automatically
- Step #4 – Adjust Visuals Effects for Best Performance
- Step #5 – Install an SSD Startup Drive
- Step #6 – Max out your Power Plan
- Step #7 – Keep your Drivers Up to Date
- Step #8 – Get DirectX 12
Step 1: Disable Nagle Algorithm
Nagle’s algorithm bundles data packets but costs a great deal of Internet connection. If you have it enabled, then you’re in for trouble. It will slow down the smooth internet experience.
So, you need to disable it. For disabling just follow the below steps:
Step 1.1: Firstly, you have to go to Registry Editor. For that just follow the path Windows + R > type regedit > Enter. It will open the Registry Editor.
Step 1.2: After that, go to the following path,
HKEY_LOCAL_MACHINESYSTEMCurrentControlSetServicesTcpipParametersInterfaces
Step 1.3: Under interface, you’ll see various folders with different letters and numbers. To locate the correct folder, you need to match your IP address with the DhcpIPAddress value.
To check your IP address follow the path below:
Start > type Control Panel > Control Panel > Network and Internet > Network and Sharing Center > Connections > Details > IPv4 Address.
Step 1.4: In my case, the IPv4 Address is 192.168.100.3, So I have to look for the folder whose DhcpIPAddress value is equal to my IP Address. I don’t have to look so much as I found it in the second folder.
Step 1.5: After you have found the correct folder, right-click it and select New > DWORD (32-bit) Value. You have to create two DWORD Values named TcpAckFrequency and TCPNoDelay. After creating both, double click to open them and then set the parameters to 1.
It will be active and the parameter will disable Nagle’s Algorithm. But you run into problems just set them back to 0, and everything should be fine.
Step 2: Disable Automatic Update and Restart
Windows 10 updates automatically. We all know this, though it’s a great feature, it can cause headaches too! The upgrades and restart schedules can surely lose your progress forever.
I mean, if you are unaware and haven’t saved and the unthinkable might happen. And of course, the updating in the background will also limit your internet connection.
So for disabling this one follow the steps accordingly:
Step 2.1: Firstly, you need to go to Updates Settings. So just follow the path Start > type update > Check for updates > Advanced options > Update Options – Disable Automatically download updates, even over metered data connections (charges may apply)
Step 2.2: Now make sure that “We’ll show a reminder when we’re going to restart. If you want to see more notifications about restarting, turn this on” option is enabled.
Step 3: Prevent Steam from Updating Games Automatically
If you use Windows for playing games, you must know about Steam. Steam may seem perfect, but it’s not. Their updating feature is quite annoying for that fact.
You won’t be able to prevent all of your games from automatically updating without your consent. It will eat up all your memory and will slow the connection too!
So, to prevent this from happening, you need to follow the steps below to disable the update option.
Step 3.1: Go to your steam client first. And then follow this path to go to Downloads.
Steam > Settings > Downloads
Step 3.2: Uncheck Allow downloads during gameplay to prevent it from updating games while you’re gaming.
Step 3.3: If you want to stop additional downloads just click on the game and select properties. Uncheck Always keep this game up to date to Only update this game when I launch it. You’ll find it in the Automatic Update settings.
Step 4: Adjust Visuals Effects for Best Performance
Your GUI van is a major letdown to your processing power. By default, the Windows 10 appearance settings are all maxed out. Games running may have a conflict with this running in the background.
So, you need to adjust it.
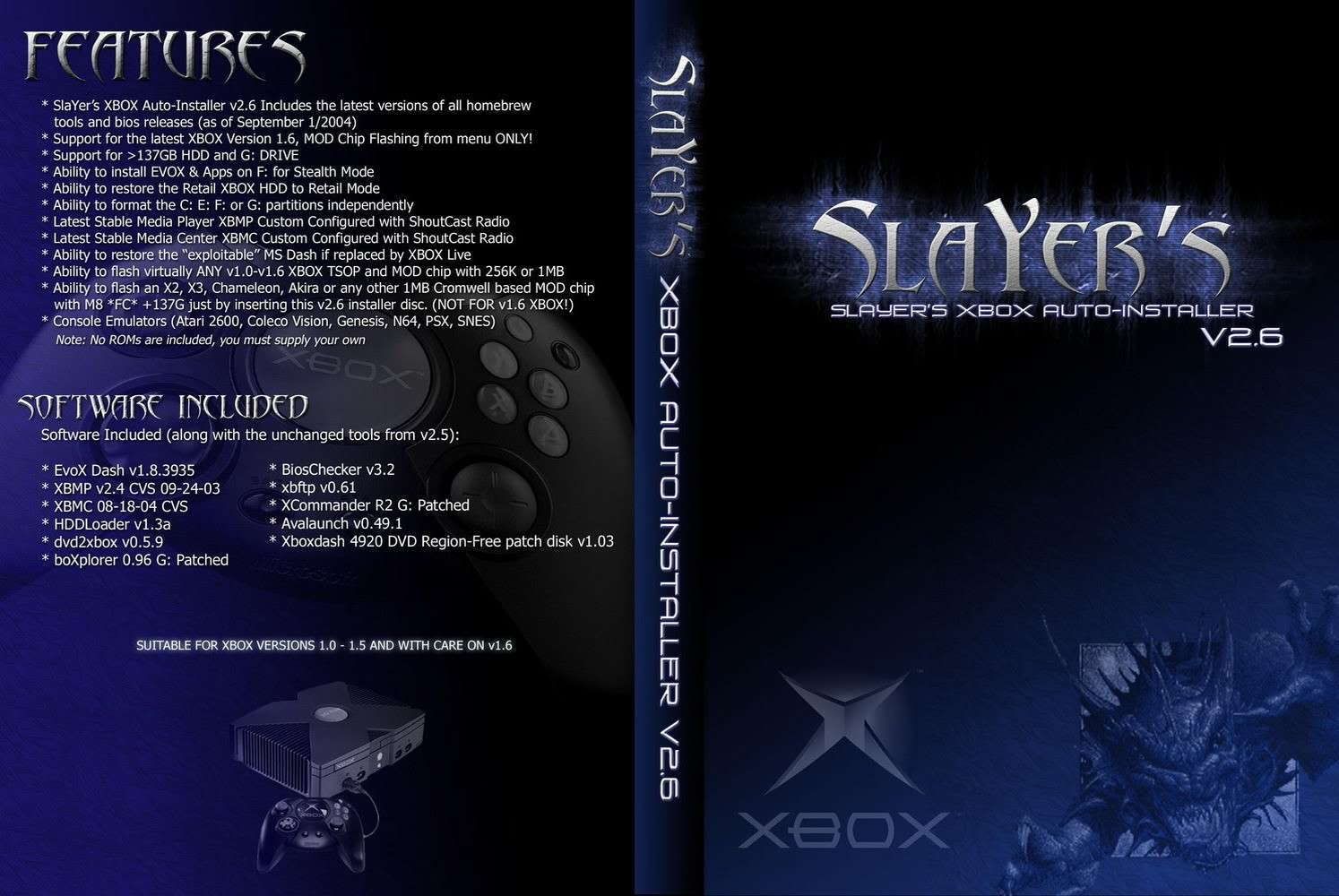
Step 4.1: Go to Start > type performance > Choose – Adjust the appearance and performance of Windows > Adjust for best performance > Apply.
Step 4.2: After that, Go to the Advanced tab of the same window and ensure that Adjust the best performance of, is set to Programs as well.
Step 5: Install an SSD Startup Drive
Ever wondered, what’s with all this fuss about SSDs? Do they make a difference? Well, if you are a hardcore gamer then you might want to tweak your hardware a bit for Windows 10 to run more efficiently.
The upgrading speed will surely mesmerize you. So, by replacing your hard drive with an SSD will run all the massive games pretty smooth.
Step 6: Max out your Power Plan
Well, this is a slightly different way to get better smooth performance while gaming. People tend to leave Power Plans alone. But tweaking them a bit would surely come in handy for you.
Xbox Chimp 2.6 Download
Tweaking it to Higher Performance enhances the performance a bit. But to surely know for sure you need to follow the steps below to change it.
Step 6.1: You need to go to Power Options. So, for that, follow the path,
Start > Type Control Panel > Control Panel > System and Security > Power Options > High Performance.
This action will make Windows 10 to run with higher performance but will cost you energy and temperature control.
Step 7: Keep your Drivers Up to Date
GPU is the main ingredient for a better gaming experience. And it requires the latest driver to stay that way. The graphics card needs to have an updated driver to run faster and smoother.
But first, check out your GPU name and specs,
Step 7.1: Firstly, Right-click on Desktop > Display settings > Advanced display settings > Display adapter properties.
Step 7.2: Though you’ll be able to update it by following this path too, it’s better to download it manually.
Properties > Driver > Update Driver
Step 8: Get DirectX 12
DirectX 12, or the latest version of Microsoft’s popular API tool, will surely make a huge difference in gaming.
DirectX 12 anchorages in a new era for the PC gamer. So, you need to keep it updated to the latest version. But first, check if you already have it or not.
Step 8.1: To check just follow the path below:
Start > Run > Type- dxdiag > Enter > DirectX Version
Step 8.2: If you don’t have DirectX 12 then just simply run a software update by following the path and get DirectX without any fuss.
Start > type update > Check for updates > Click- Check for updates
If you want, you can manually download it too.
Wrapping Things Up
Windows 10 is one of the best OS for modern gaming. With tons of games to choose from and Xbox compatibility, you’ll surely have an excellent experience while gaming.
Though nothings perfect as I said before, try out these steps and just see the difference for yourself.
This is my modified version of Chimp261811, it has a cleaner UI and improvements to the cloning process and all round usage.
This Xbox Application is used to clone Xbox hard drives via the Xbox itself.
How to clone your Hard drive using Chimp 261812 from start to finish.https://www.youtube.com/watch?v=lBC9599ww6I
Contributions
If you'd like to say thanks by sending a small donation, it'd be a huge help, and it'll allow me to keep spending time towards contributing to the Xbox community in the future.
Added the new XBE files that lets you swap the HDD after Chimp Loader has loaded.( Also updated the source )
Fixed the slave drive not showing the correct lock status for maximum lock.( Life has been a bit shity lately so sorry )
Fixed the cloning of the G partition :
Changed the partition that the external eeprom.bin is placed as the fatx driver for linux is not the greatest and can fail to show all files if there are a lot of files/folders on the partition.( So now its Y:eeprom.bin )
Forgot the remove a part of the new partition info code, all fixed now.( It doesn't effect anything other than making the menu load slightly faster )
Also changed the initialize ( black background white text ) screen.
Redone the Partition information screen, now shows information in a nice manor.
Added a check to see if its a CD-ROM or a hard drive when loading.( this stops any errors appearing if you are using chimp with a DVD drive connected )
Added a check for maximum lock status when selecting clone from the menu.
Fixed the master HDD not displaying as locked if its security level was maximum.( wont make a difference since the user cant unlock the drive )
Updated the lock status code, as some drive only support 'Security level maximum'( if you have a drive like this. It cannot be unlocked using a master password, only the eeprom password. )
Added in HDTool to try locking the drive if HDTool2 fails.( shouldn't matter but worth a try )
Updated the 'Scan physical ide devices' section, also now if a CD-Rom is detected it hides some of the info.
Well it would seem I have to change the menu system because people still unlock there softmodded Xbox HDD when the options are disabled by default.
So I have added a new menu and a disclaimer that you must agree to when you pick an option.
I also disabled options based on the mod type you select and also made the lock HDD error a but more pleasing to the eye.
Xbox Chimp 2.6
Note: If you get the slave drive error about locking, this is because HDTool cannot lock the drive, there is nothing I can do to fix this.
Xbox Chimp 2.6.18 Download
Slight change to the locking dialogue after a successful clone.
Added a slave drive lock check when the menu loads, and I also disable options if the drive cannot be locked.( This should help people when faced with a non lockable HDD, saves cloning to find out :D )
Moved to psyko_chewbacca version of GentooxLoader, he had updated the loader and recommended using it as his can also be compiled on modern linux systems.
Xbox Chimp Download
So its the same edits as before just on a more up to date source.
Added my modified version of Gentoox loader that auto boot chimp and boot from 6 locations on the E partition.( note: E partition is mandatory )
Also changed the wording of the Fix error 16 dialogue.
Xbox Chimp 2.6.18 Download
Added a new option to the Slave drive options.
Fix Error 16, this will clone your working C partition from your master drive.(it only clones the C partition, all other partitions & partition table if present stay intact)